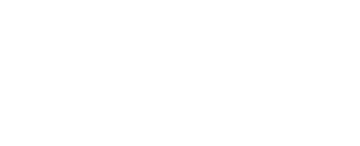kategoriler: Öne Çıkan Makaleler » Deneyim paylaşımı
Görüntülenme sayısı: 11530
Makaleye yorum: 2
Teknik belgeleri geri yükleme
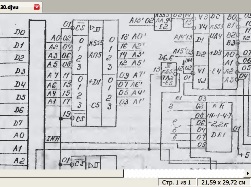 Üretimde çalışan, elektronik ve elektrikli ekipmanların tamiri ile doğrudan ilgilenen birçok insan, durum tanıdık, hatta tanıdık ve sıradan diyebiliriz: eski ekipman çalışır, ancak bunun için elektrik devreleri değersiz hale geldi veya basitçe kayboldu. Tabii ki, ikinci durumda yapılacak bir şey yoktur ve bu makaledeki ilk vakayı ele alacağız.
Üretimde çalışan, elektronik ve elektrikli ekipmanların tamiri ile doğrudan ilgilenen birçok insan, durum tanıdık, hatta tanıdık ve sıradan diyebiliriz: eski ekipman çalışır, ancak bunun için elektrik devreleri değersiz hale geldi veya basitçe kayboldu. Tabii ki, ikinci durumda yapılacak bir şey yoktur ve bu makaledeki ilk vakayı ele alacağız.
Bu makalenin yazarı, MCTS denetleyicisinin elektrik prensibi bellek modülünün devresini geri yüklemek için son zamanlarda benzer bir işlem yapması gerektiğinden uyarıldı. Ve böylece, sıcak arayışta, nasıl yapılacağını unutuncaya kadar, tüm bu deneyimle paylaşmaya karar verildi. En azından birisi işe yararsa, makale yararlı olarak kabul edilebilir. Ancak, ilk olarak, MCTC denetleyicisinin ne olduğu hakkında biraz, çünkü herkes muhtemelen ne olduğunu bilmiyor.
Bu kontrolör Smolensk derneği "PC PROLOGUE" tarafından üretildi ve üretim ekipmanının otomatik kontrolü için tasarlandı. Geçen yüzyılın seksenleri için bu oldukça gelişmiş bir buluştu. Kontrolör, ortak bir sistem kasasına monte edilmiş birkaç modülden oluşuyordu. Görevin karmaşıklığına ve kontrolör tarafından kontrol edilen aktüatör sayısına bağlı olarak, modüllerin sayısı ve bileşimi değişebilir.
Kontrolöre bilgi girmek için ayrık ve analog bilgi giriş modülleri kullanılır, çıkış cihazlarını kontrol etmek için kural olarak röleler, ayrık sinyal çıkış modülleri kullanılır. Kontrol bilgisayarı ile iletişim için, IPS'nin seri iletişim modülleri kullanılır.
Bu, kişisel bilgisayardan çeşitli uzak nesneleri manuel (insan kontrollü) veya otomatik (bilgisayar kontrollü) modda kontrol etmeyi mümkün kılar. Yönetilen nesneler kontrol bilgisayarından oldukça uzakta olabilir, o zaman IPS modüllerine bağlı radyo modemlerini kullanmanız gerekir.
Onsuz yapamayacağınız tek şey bir güç kaynağı, bir merkezi işlemci modülü ve tabii ki bir bellek modülü idi. Denetleyicinin çalışma programının depolandığı rasgele erişim belleği (RAM) ve salt okunur bellek (ROM) içerdiği için bellek modülüdür. Bellek modülünün görünümü Şekil 1'de gösterilmektedir.

Şekil 1. Bellek modülünün görünümü
Şeklin sağ tarafında, her biri 2K'lık bir hacme sahip bellek yongalarını takmak için sekiz mavi konektör bulunur. 1K'nın tam olarak 1000 değil 1024 bayt olduğuna dikkat edilmelidir, ancak sıklıkla bir kilobayt derler ve bu flash sürücünün üzerinde belirtilen 8GB'den neden biraz daha küçük olduğunu merak ediyorlar. İşte bu 1024 kendini tanıtıyor!
Tahtanın sol tarafında 9 K555 serisi çiplerbellek yongalarını (sürücüleri) yöneten ve işlemci sistem arabirimi ile iletişim kuran Modül, SNP 58 tipi 64 pimli konektör kullanılarak sistem arabirimine bağlanır. Şekil 2'de bu konektör ayrı olarak daha büyük gösterilir. Dört elips kırmızı daire içine alınmış, bu özel konektörün ve muhtemelen modülün çıkış tarihini varsaymalıyız.

Resim 2
Çıkış tarihine dikkat edin! Ancak 92 yıl. Ancak bu tür müze sergileri bile çalışmaya devam ediyor ve muhtemelen sadece bu makalenin yazarının çalıştığı yerde değil. Böyle bir çöplük hala işe yarıyor iğrenç, hayır. En kötü şey, onarılması gerektiğidir, bunun için hafifçe koymak için biraz solmuş olan devre şemalarına bakmak gerekir ve üzerlerinde bir şey yapmak çok zordur.
Bu modüllerin birçoğu olmasına rağmen, devrenin sadece bir kopyası ve 1999'dan biri vardı.Burada, bu ekipmanın klor atmosferinin her yerde olduğu bir su kaynağı otomasyon sisteminde kullanıldığı belirtilmelidir. Bu atmosferde her şey paslanır, hatta paslanmaz çelik. Diyagramlı bir kağıt parçası hakkında ne söyleyebiliriz? Bu doğru, fakir, tamamen komisyon dışında: kağıt sarıya döndü ve hafifçe koymak için şema soluk.
Birisi şöyle diyebilir: “Burada ne yazıyor? Devreyi tarayıcıdan geçirmek, Photoshop'ta biraz düzeltmek ve ... ". Her şeyin biraz farklı olduğunu bildireyim. Şema o kadar “buharlaşmış” ki, “metin” modunda bile tararken, en iyi ihtimalle belirsiz noktalarla temiz beyaz bir sayfa elde edersiniz.
Bu nedenle, devreyi Siyah Beyaz taramak zorunda kaldım. Gri Tonlama ”, resmin parlaklığını ve kontrastını seçerek. Sonuç neredeyse istediğim şey, hatta kağıda yazdırabilirsiniz. Ama sonra gri bir arka plandaki küçük siyah harflere bakın, bir şekilde çok rahat değil.
Burada, makale tam olarak taranan bir belgeyi ekleyemez, bu nedenle ekran görüntüleri gibi ayrı ayrı parçalar getirmeniz gerekir. Şekil 3, taranmış bir diyagramın bir parçasını göstermektedir. Taramadaki yatay siyah şerit, şema bir kitapçığa gömüldüğünden, bir kağıt tabakasının katının bir izidir.
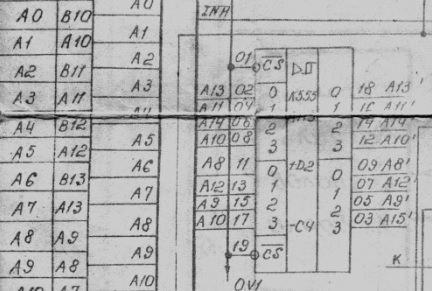
Şekil 3.
Prensipte her şeyin mümkün olduğunu düşünün, ama daha iyisini istiyorum. Siyah harfler ve çizgiler beyaz bir arka plan üzerinde idi. Bunu nasıl yapabilirim?
Photoshop'ta bir şeyler yapmaya çalışabilirsiniz, ancak çok zor ve uzun. Sen dönebilirsin sPlan_7 programıaşağıda Şekil 4'te gösterildiği gibi yapıştırılmış çizimleri yaklaşık olarak bu şekilde daire içine almanıza olanak tanır.
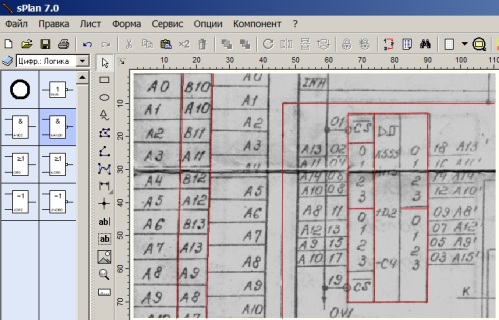
Resim 4
Her şey oldukça basit. Resmi sPlan program penceresine ekliyoruz, ardından diyagramı çizgilerle daire içine alıyoruz. Kontur işlemindeki görevi kolaylaştırmak için, çizgilerin rengini farklı, en azından kırmızı yapmak daha iyidir. Tüm devre daire içine alındıktan sonra, en önemli an, çok özenli ve uzun olan sayı ve harflerin girilmesidir. SPlan programında çalışma hakkında daha fazla ayrıntı “sPlan 7.0 programında bir elektrikli çakmak şeması nasıl çizilir” başlıklı makalede açıklanmaktadır.
Sadece hazır deja vu dosyalarını görüntülemenizi değil, aynı zamanda çeşitli grafik formatlarında çizimlerinizi oluşturmanızı sağlayan DjVu Solo 3.1 programı kullanılarak yapılabilen * .djvu formatına dönüştürürseniz, taranan belgeyi istenen forma getirmek çok daha hızlı ve kolaydır. . Program, herhangi bir djvu izleyici gibi ücretsizdir. Nasıl kullanılacağı aşağıdaki resimlerde gösterilmiştir.
Programı çalıştırın ve Şekil 5'te gösterildiği gibi Dosya Aç'ı tıklatın.
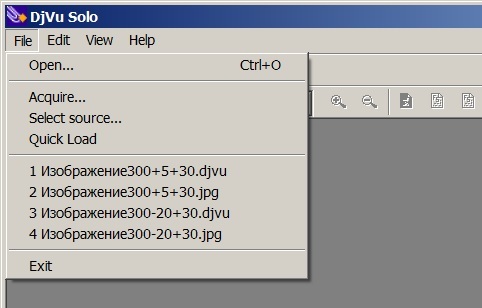
Resim 5
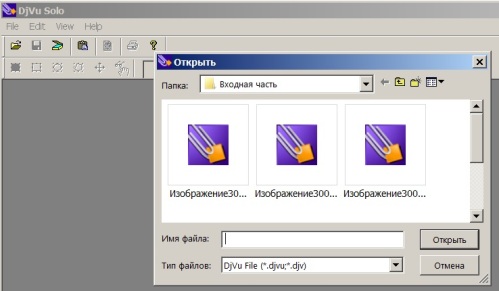
Şek. 6.
Program, Şekil 6'da gösterildiği gibi deja vu formatında dosya eklemeyi önerir. Ancak * .jpg, * .png ya da başka bir şey eklemek istiyorum.
Bunu yapmak için, Şekil 7'deki gibi “Dosya Türü” açılır listesinin sağ tarafındaki üçgeni tıklatın.
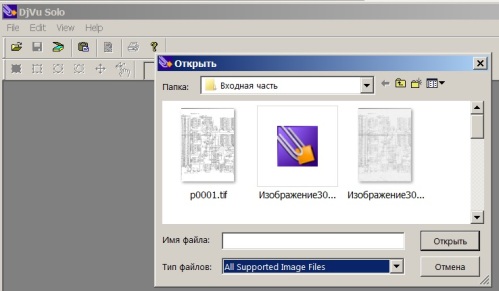
Resim 7
Desteklenen tüm grafik program dosyalarını (* .tif bile) seçebilirsiniz. En başarılı taramalardan birini seçip, Şekil 8'de gösterildiği gibi programa yapıştırıyoruz.
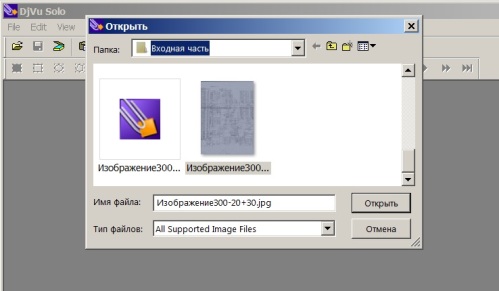
Resim 8
Seçilen dosyaya “Resim 300-20 + 30” denir. Bu girişteki sayılar tarama çözünürlüğünün 300 dpi olduğunu, parlaklığın -20 olduğunu, kontrastın +30 olduğunu gösterir. Bu bilgi için taramaların hangisinin daha iyi olacağını belirlemek içindir. Dönüştürme dosyası seçildikten sonra, Şekil 9'da gösterilen sonraki resim DjVu Solo 3.1 program penceresinde görünecektir.
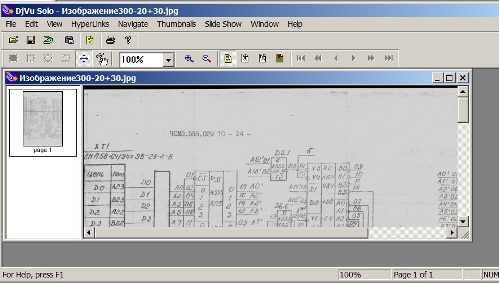
Resim 9
Ardından, Dosya menüsünde Şekil 10'da gösterildiği gibi DjVu Olarak Kodla'yı (deja vu'da kodlayın) seçin.
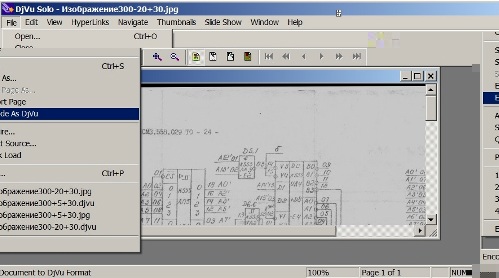
Şekil 10
DjVu Olarak Kodla'yı tıklattıktan sonra, Şekil 11'de gösterildiği gibi kaydedilmesi önerilen kaynak görüntülerin bulunduğu klasörde deja vu biçiminde bir dosya görünür.
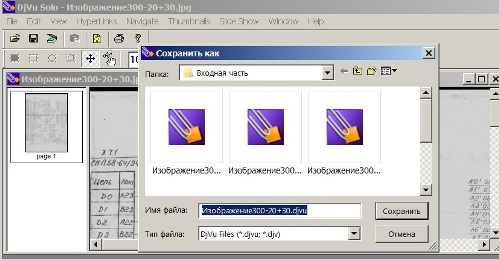
Şekil 11.
Resmin orijinal resim ile aynı ada sahip, sadece * .DjVu uzantısıyla kaydedilmesi önerilir. Ancak, elbette, kaydederken, daha fazla kullanım için daha uygun görünen herhangi bir ad belirtebilirsiniz.
Pencerenin sol tarafında, altında yazıt sayfası1 bulunan küçük bir dikdörtgen görebilirsiniz.Bu, * .DjVu biçiminde kodlama için, programa * .jpg biçiminde yalnızca bir sayfanın eklendiğini ve yalnızca bir sayfadan oluşan bir * .DjVu dosyası oluşturulduğunu gösterir.
Bu alana birkaç grafik dosyası eklerseniz, * .DjVu dosyası birkaç sayfa içerir - kitabın tamamını alırsınız. Ancak şu ana kadar yalnızca bir sayfa içeren “Image 300-20 + 30.djvu” dosyasıyla ilgileniyoruz. Bu dosyaya çift tıklamak dosyayı DjVu görüntüleyicide açar. Açık bir dosyanın bir kısmı Şekil 12'de gösterilmiştir.
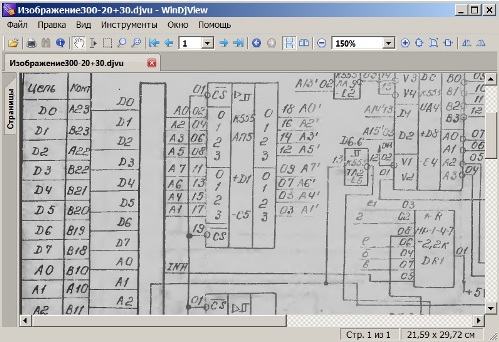
Şekil 12.
Taranan gri görüntüsüne kıyasla, hiçbir şey değişmemiş gibi görmek kolaydır. Peki bütün bunlar neden yapıldı? Tüm bunların gerçekleştirilmesi uğruna sadece başka bir işlem yapılmadı, oldukça basit. Bu dosyayı siyah beyaz açarsanız, her şey netleşir. Bunu yapmak için, Şekil 13'te gösterildiği gibi, görüntüleyici menüsünden siyah beyaz modu seçin.
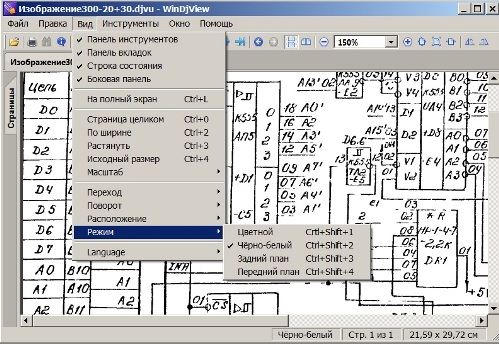
Şekil 13.
Bazı çizgilerin kırıldığı ortaya çıktı. Bu kalite size uygunsa, elde edilen görüntüyü olduğu gibi yazdırabilirsiniz.
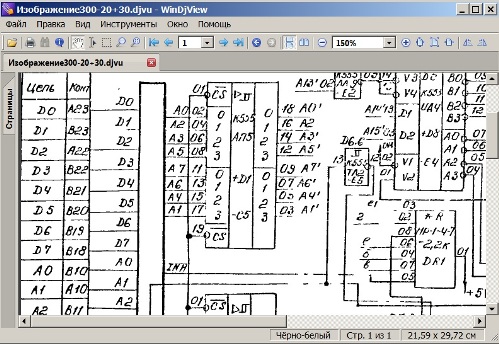
Şekil 14.
Görüntünün kalitesini hala biraz artırmak istiyorsanız, bunu yapmanın en kolay yolu görüntüyü * .png biçimine dönüştürmektir. Bunu yapmak için dosyayı DjVu görüntüleyicide açın ve Şekil 15'te gösterildiği gibi elde edilen görüntüye sağ tıklayın.
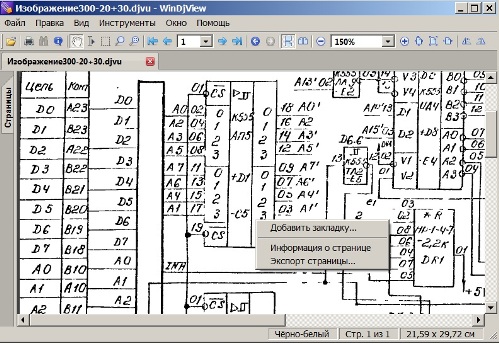
Şekil 15.
Daha sonra, açılır menüde, "Dışa Aktar ..." öğesine sol tıklayın, bunun sonucunda seçilen görüntü p0001.png adıyla kaydedilecek. Dosya adı, elbette, daha uygunsa değiştirilebilir, ancak şimdilik bu adı bırakalım, çünkü sadece bir sayfa var.
Bu soruyu gündeme getirebilir, bu ihracat neden yapılır? Her şey çok basit: Paint sistemi programında p0001.png dosyasını açın ve "pockmarked" çizgilerini boyamak için ve fazlalığı silgiyle silmek istediğiniz yerde Çizgi aracını kullanın. Boya programında düzeltilmiş devrenin bir kısmı Şekil 16'da gösterilmektedir.
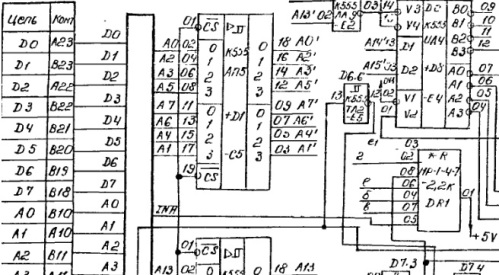
Şekil 16.
Paint sistem programındaki bu rötuş, Photoshop veya sPlan_7 programında olduğundan çok daha basit ve daha hızlıdır, ancak devrenin kalitesi oldukça yüksektir.
Boris Aladyshkin
Ayrıca bkz. electro-tr.tomathouse.com
: